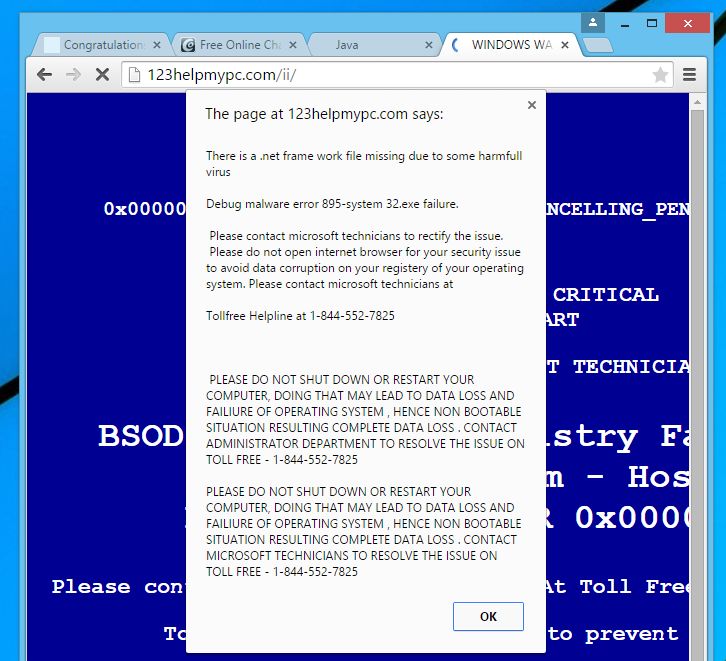https://support.apple.com/en-us/HT204095?&cid=acs::fm-itunes_HT204095-93716
Blog
WordPress – Tempera Theme – Space Between Header and Menu and Content
Use this code in the Miscellaneous Setting, Custom CSS for the Tempera Theme:
#access { margin-top: 10px; }
#main { margin-top: 10px; }
Change the number before “px” to adjust the size.
The setting shown above will put an equal 10px space above and below the main menu.
Airtable – Current Month Filter
Here’s a way to create a filter so it automatically switches each month:
Create a formula field in the table called “Is current month”. We want this formula to be 1 when the date is in the current month, and 0 otherwise. So we can use this formula:
DATETIME_FORMAT({Name of your date field}, ‘YYYY-MM’) = DATETIME_FORMAT(NOW(), ‘YYYY-MM’)
Now you can create a filter where “Is current month” is equal to 1.
Here’s a base that shows this set up: https://airtable.com/shr1WzfJyhsdV5HlV/tblY9aNHNVFjtgP1v/viwau4UAl4y9H0DWl16
WordPress – Video Embeds Filling Entire Frame Space And Not Resizing
When embedding YouTube videos, it is no longer possible to resize to smaller sizes within a frame. All videos seem to maximize the size to fill the frame space.
Solution #1
Use this code on either end of the video embed link:
<div class=”video-container”> <iframe>…….</iframe> </div>
Add this code to the CSS in the template settings:
@media (min-width: 992px) {
.video-container {
max-width: 60%;
margin: 0 auto;
}
}
Solution #2
The following WordPress plugin allows you to set a default size for all video insertions. You only need to have the YouTube video code and not the entire URL.
https://wordpress.org/plugins/youtube-video-player/
Solution #3
If using Tempera Theme, go to the WordPress Dashboard, Click Appearance, Tempera Settings, Miscellaneous Settings, Disable “FitVids”.
Windows – Can’t Establish IP Address – No Internet
Try flushing the DNS. This command is not exclusive to Windows 10 and should work on all Windows versions. Just go to the Command Prompt and execute the flush command.
Ensure that you’re on the Windows 10 desktop.
Right click on the start menu and choose Command Prompt (Admin) from the menu.
Type in the command: ipconfig /flushdns
Windows XP – Activation Loop
Start the computer in safe mode… not safe mode with networking – networking will not allow you to log on due to not being activated but plain safe mode will.
Click start, “Run”.
In the run command line type this in exactly:
rundll32.exe syssetup,SetupOobebnk
Note the comma and capitalization have to be included.
This will give you a new 30 day activation grace period.
Now restart the computer start windows normally.
Now you are able to uses windows but it still will not activate. To fix this you must download IE8.
Note IE7 will work but you might as well go ahead and update all the way to IE8 to make sure there are no further issues.
Once IE8 is installed you will be able to activate windows as normal.
If for some reason you do not see the activation icon – it is located Start-all programs-accessories-system tools
If you do not see it there type this into the run command
oobe/msoobe /a
Other options
Windows stores the activation information in two files in the c:\windows\system32 folder: Wpa.dbl and Wpa.bak. If those files are locked, or permissions are incorrect, Windows may not be able to save its activation information.
You might also want to check the following registry keys:
HKEY_LOCAL_MACHINE\SOFTWARE\MICROSOFTNT\CurrentVersion\Winlogon
(change Activation Required value to zero)
HKEY_LOCAL_MACHINE\SOFTWARE\Microsoft\WindowsNT\CurrentVersion
(change RegDone value to 1)
Malware – Blue Screen with Dialog Box – Spyware 895 – Zeus Virus
Do NOT call the phone number on the screen!!!
“Debug malware error 895-system 32.exe failure” Removal Guide
Windows 10 – Change to Windows 7 Look
There are two ways you can easily change your PC to the Windows 7 look and feel. On the lower part of your desktop screen, in the taskbar, there is a message type icon all the way to the right. Click that icon and at the bottom, you’ll see some buttons. Toggle the “Tablet Mode” button to switch between tiles and desktop icons.
The other way is to click the Windows icon in the lower left of the taskbar, click the Gear icon for settings, click the System icon and scroll down to Tablet mode. In the first drop-down you can choose to load either tablet mode or desktop mode on startup
Microsoft Edge Browser – Changing the Home Page Setting
Open the Microsoft Edge browser, go to the very top right of the screen and click on the three dots. Scroll down to settings. Two options down, click the down arrow under “Open Microsoft Edge with”. Click “A specific page or pages. Enter (Example: http://yahoo.com) in the “Enter a URL” space. Click the diskette icon to save the setting. Close and re-open Edge.
AT&T Includes WIFI Calling With Wireless Plans
A feature with little fanfare is offered by AT&T. Many of the wireless phones are capable of using WIFI to make telephone calls when the cell signal is weak or unavailable. Click the link below for details.