iPhone/iPad – How to clear space on your iPhone or iPad by moving photos to Microsoft OneDrive
Tag: iPhone
iPhone/iPad – How to clear space on your iPhone or iPad by moving photos to Google Photos
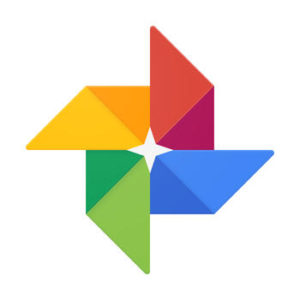 https://itunes.apple.com/us/app/google-photos-free-photo-video/id962194608?mt=8
https://itunes.apple.com/us/app/google-photos-free-photo-video/id962194608?mt=8
Google Photos is a smarter home for all your photos and videos, made for the way you take photos today.
“The best photo product on Earth” – The Verge
“Google Photos is your new essential picture app” – Wired
“Upload the pictures, and let Google Photos do the rest” – The New York Times
• FREE UNLIMITED STORAGE: Back up unlimited photos and videos for free, up to 16 megapixels and 1080p HD. Access from any device and photos.google.com – your photos are safe, secure, and private to you.
• FREE UP SPACE: Never worry about running out of space on your phone again. Photos that are safely backed up can be removed from your device’s storage in just a tap.
• VISUAL SEARCH: Your photos are now searchable by the people, places and things in them – no tagging required.
• BRING PHOTOS TO LIFE: Get automatically created movies, collages, GIFs, panoramas, and more from your photos. Or easily create them yourself.
• EASY EDITING: Transform photos with a tap. Use simple, yet powerful, photo and video editing tools to apply filters, adjust lighting, and more.
• SMART AUTOMATIC ALBUMS: Tell better stories, without the work. Automatically get a new album with just your best shots after an event or trip, then invite others to add their photos.
• SEND PHOTOS IN SECONDS: Don’t waste data texting and emailing photos. Instantly share up to 1,500 photos with anyone, just by sending a link.
• REDISCOVER: It’s easier than ever to relive your memories. Get collages of photos you took a year ago on this day – perfect for #tbt.
• CAST: View your photos and videos on your TV with Chromecast support.
Note: Face grouping is not available in all countries.
iPhone Ringtones
https://gigaom.com/2008/08/07/free-custom-iphone-ringtones-using-only-itunes/
Free Custom iPhone Ringtones Using Only iTunes
Blog By Jenny Kortina
Create free ringtones for your iPhone using only iTunes and songs you already have on your computer (This method only works with songs that are DRM free. To create ringtones using DRM protected songs please use this method). This method has been tested and works with … Read More »
Create free ringtones for your iPhone using only iTunes and songs you already have on your computer (This method only works with songs that are DRM free. To create ringtones using DRM protected songs please use this method). This method has been tested and works with iTunes 7.7.1 and iPhone 2.0.1 firmware.
To create custom ringtones using only iTunes:
Right click on the song you are going to make into a ringer and select “Get Info.”
Go to the options tab and go down to the “Start Time” and “Stop Time” check boxes. Check both boxes and input the time you want your ringer to start/stop. The ringer has to be 30 seconds or less. Click OK when you’re done.
Right click on your newly “clipped” song and select “Convert Selection to AAC.” The song will be re-encoded using the start and stop times determined (If your menu item does not read “Convert Selection to AAC” and reads “Convert Slection to MP3″ (or some other format) please go to iTunes > Preferences > Advanced > Importing and change the “Import Using” drop down menu to “AAC Encoder”).
After the song is done encoding navigate to your iTunes Music folder, locate your song, and drag it to your desktop. After the song is on your desktop go back to iTunes and delete the clipped version from you iTunes library (It won’t delete it from your desktop, it will only remove it from iTunes).
Go back the song on your desktop and right click on your song and chose “Get info.” Go to the name and extension section and change the extension from .m4a to .m4r (or you can just change the extension right from your desktop)
After the extension is changed simply double click on the file to add it to your iTunes library under the ringtones section. Sync your phone with iTunes and you’re done!
Remember to go back into iTunes and uncheck your custom start and stop times for the original version of your song.
